With the launch of Mi Band 5, Xiaomi has brought custom watch faces to the band. For the new users, the custom watch faces mean you can set the style, color, and background. In normal dials, you can’t change anything. You can choose the dial which you like and synchronize it with the fitness tracker. With the launch of custom watch faces, it is in your hand to change it as per your requirements. You can set your image as a background or set the image you like the most.
The smartwatches are the perfect devices to use the custom dials due to their bigger screens, though the experience is not that bad on the smart bands. The Mi Smart Band 6 comes with over 100 animated watch faces, but only custom dials allow you to customize it.
It is good that we have received a bigger screen on Mi Band 5 & Band 6. It is a 1.1-inch screen on Band 5 & 1.47-inch on Band 6, compared to Mi Band 4 which has a 0.95-inch screen. Only the drawback of this kind of theme is that you will not get all the necessary information on the main screen. To see the details, you have to open a dedicated menu.
The main display will only show the step counter, day, date & time. The Mi Bands include a total of five custom watches, but actually, they are all same. To use the custom watch faces on Mi Band 5 & Mi Band 6, go through these steps.
Use custom watch faces on Mi Band 5 & Band 6
1. Open the Mi Fit app

2. Tap on Profile & band name

3. Now, click on the Store option

4. You will see Photo Watch Face
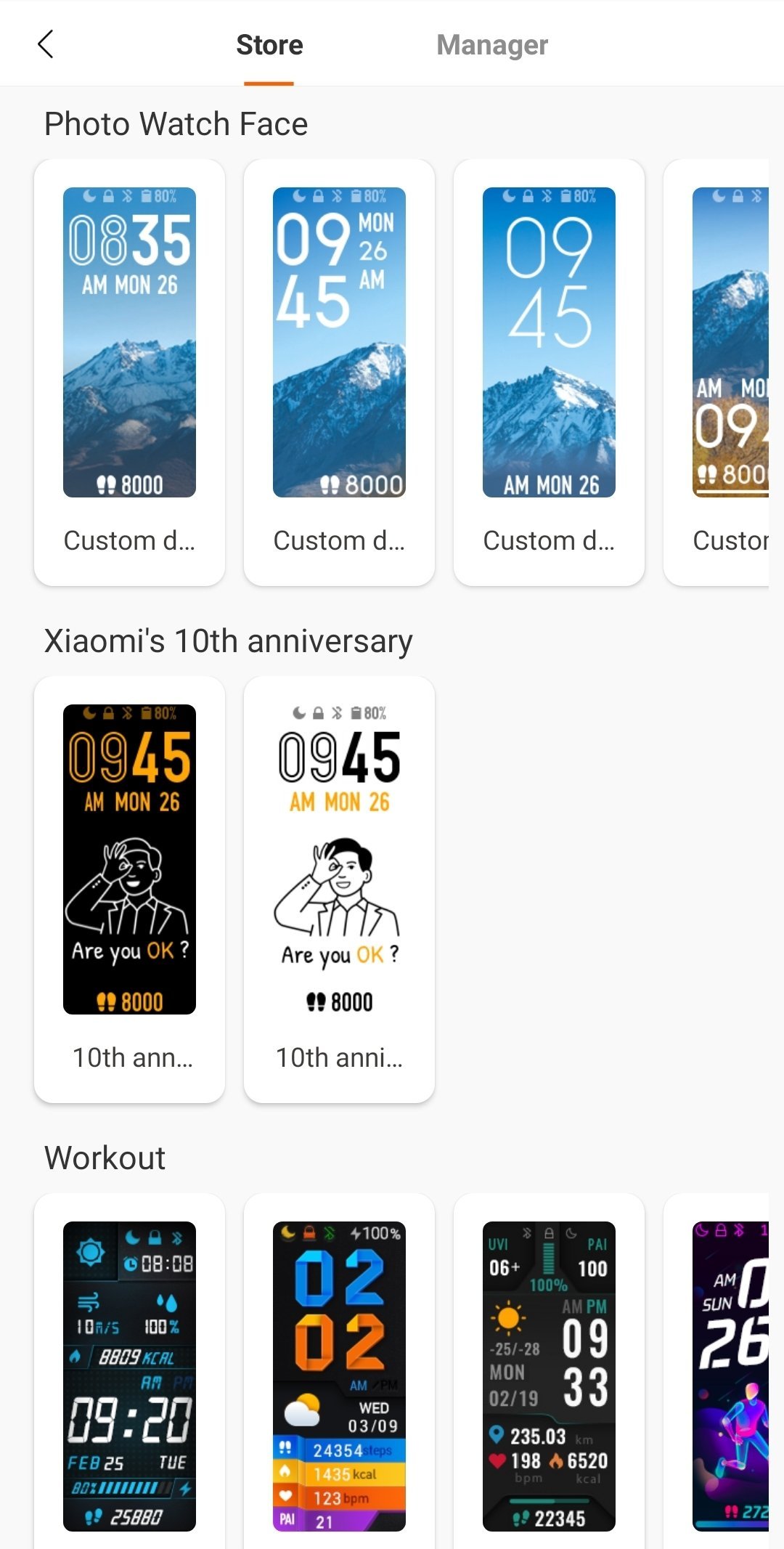
5. Choose the best watch face as you like
6. On the next step, you will see Color & Customize background options
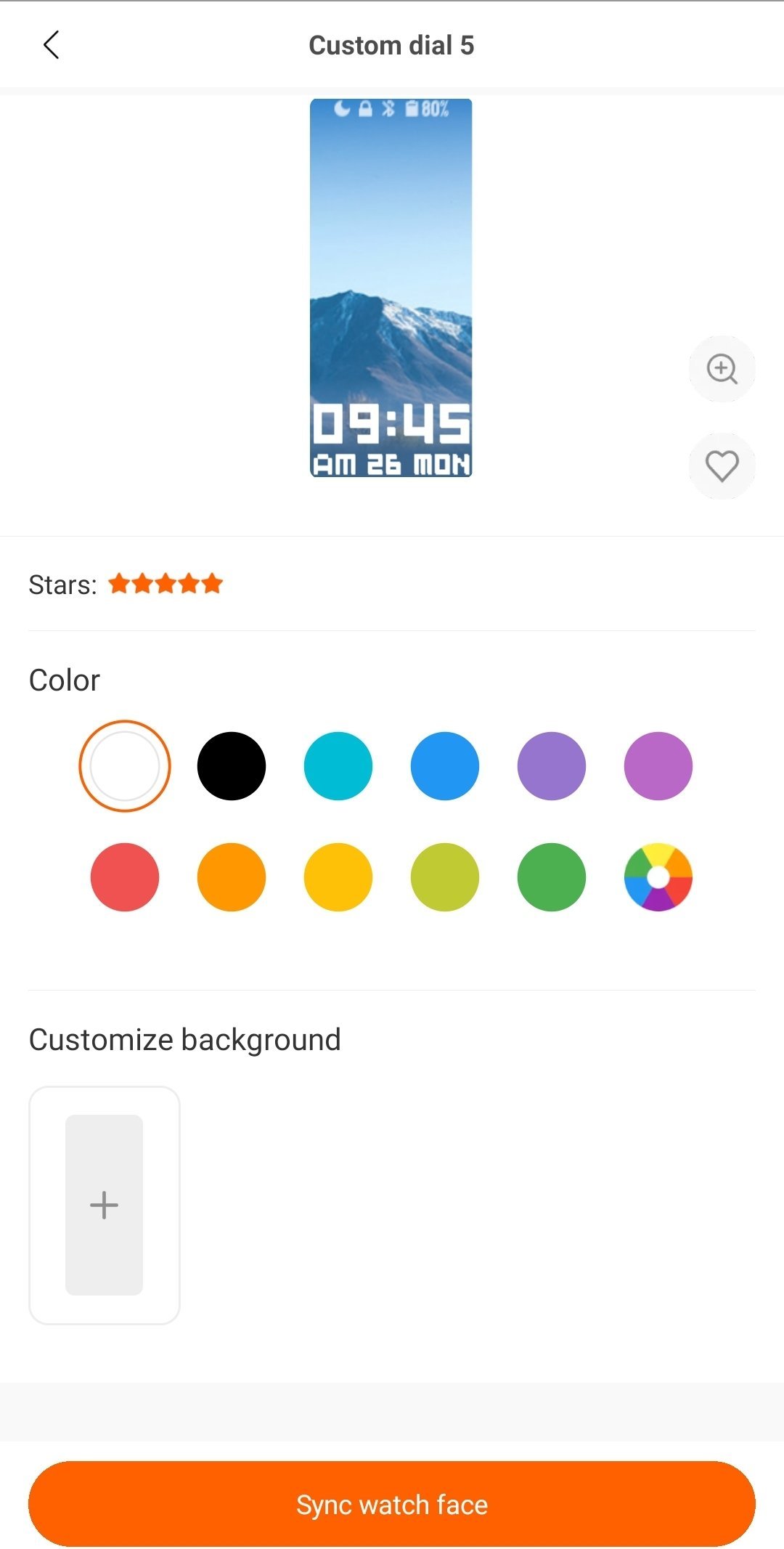
7. Choose your favorite color
8. Now, in the Customize background, click on the ‘+’ sign
9. Here you get three options – Take Photo, Gallery & Cancel

10. To take a live image with a camera, choose the Take photo option
11. To choose an image from the phone gallery, choose Gallery
12. Crop the image properly & tap on Done
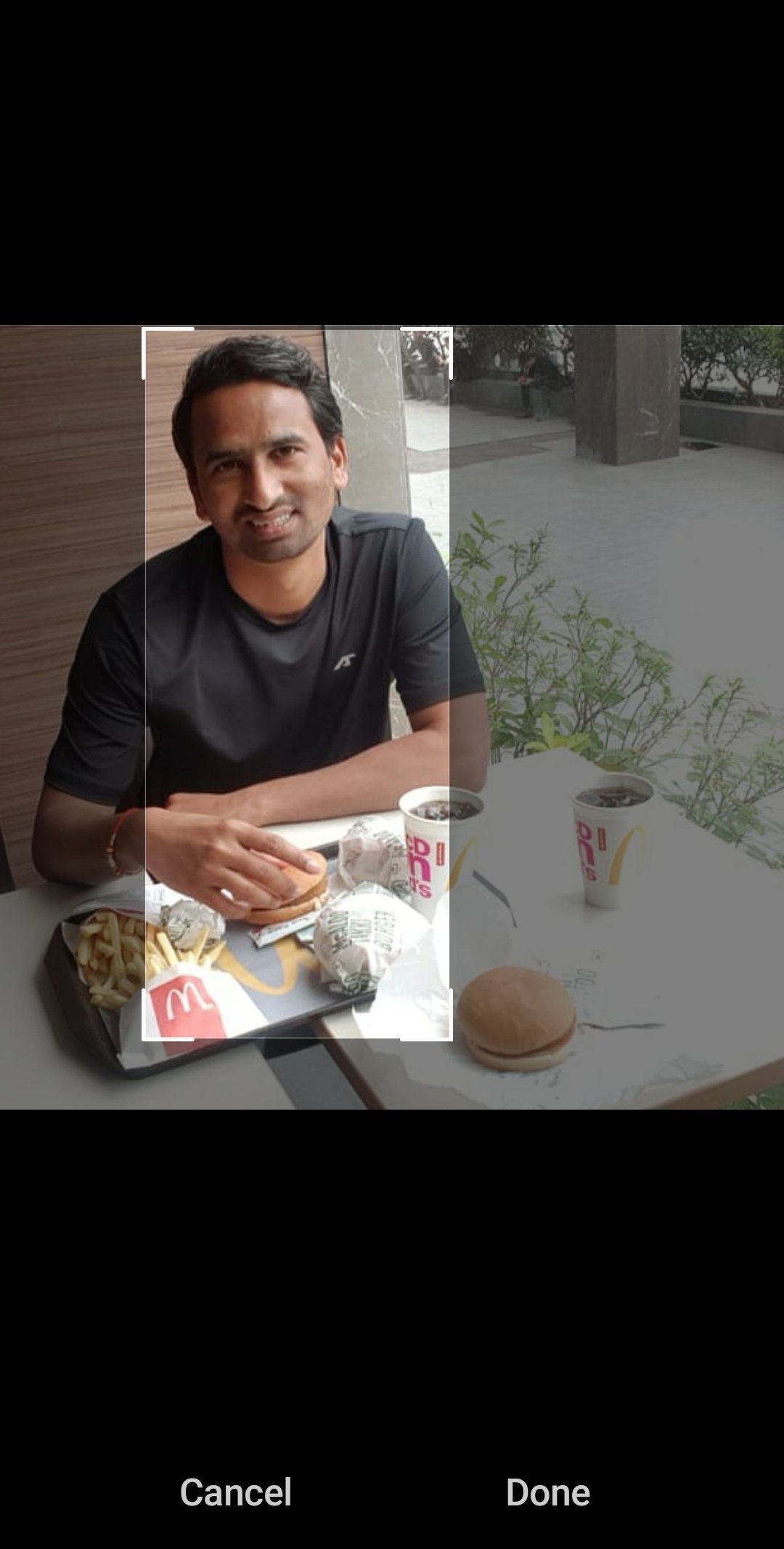
13. Finally, tap on Sync watch face
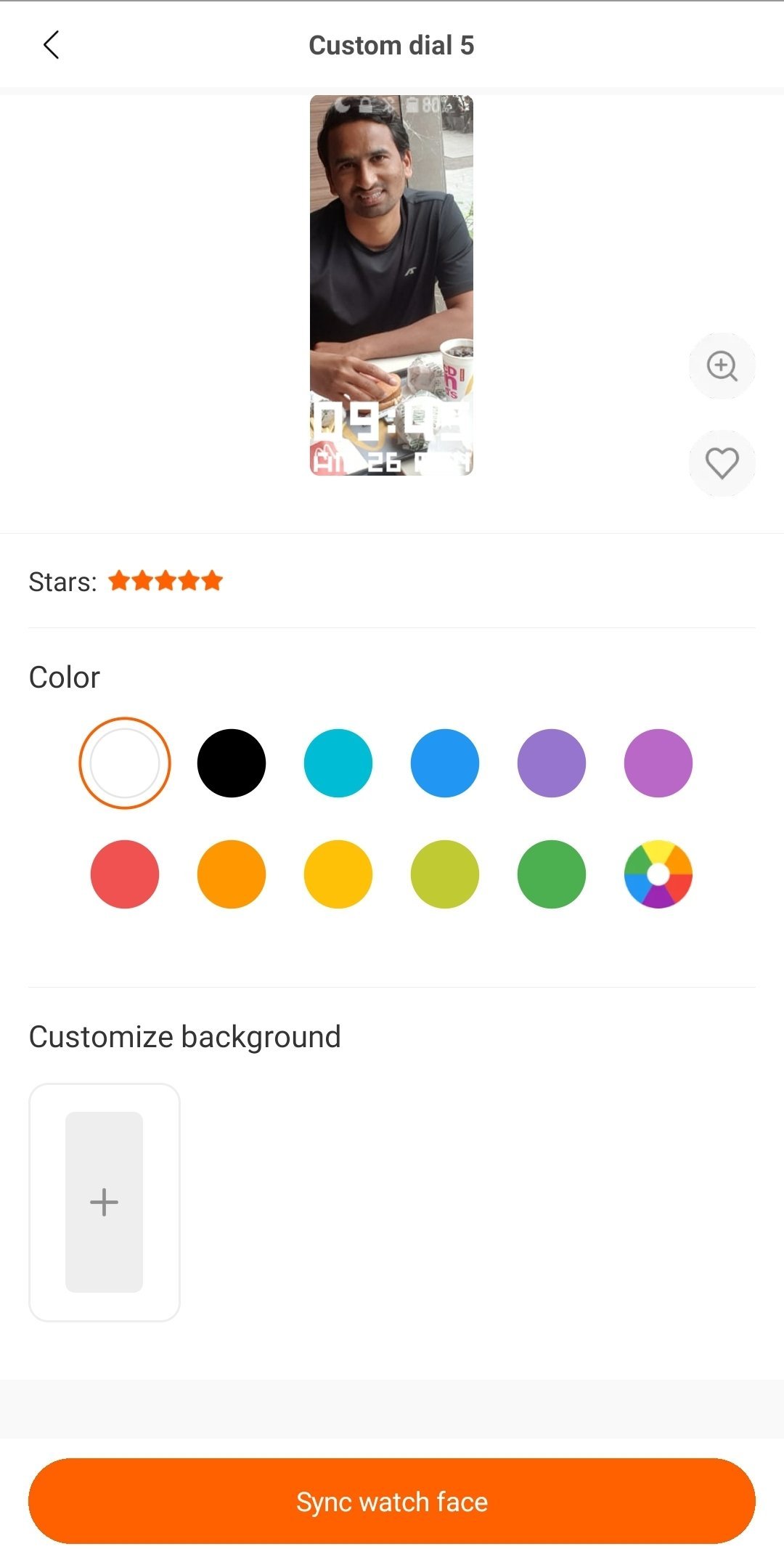
14. The watch face has successfully synchronized on your Mi Band
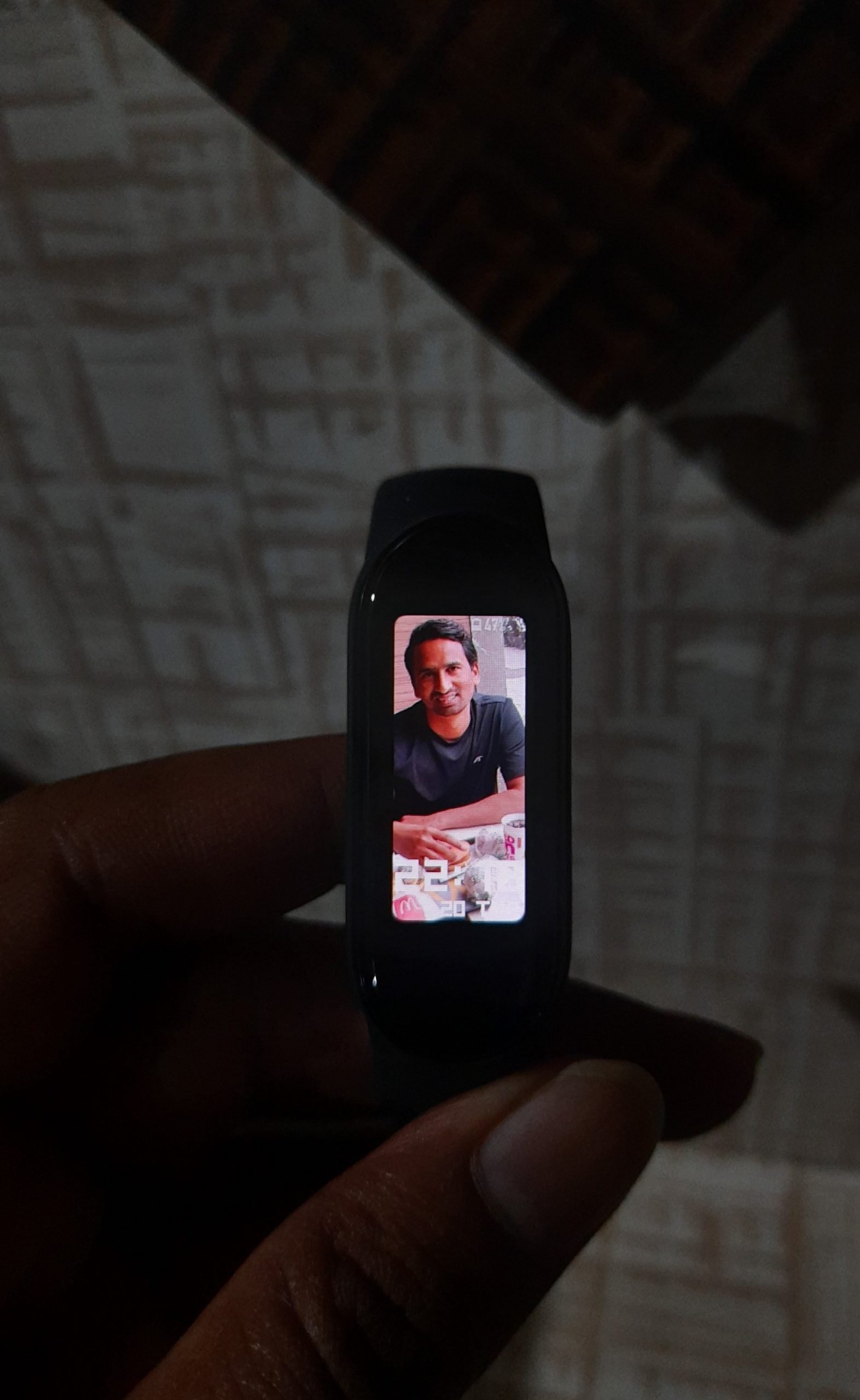
You can see, that I have successfully set my best picture on the Mi band 5 screen. By these steps, you can do it too. Like Mi Band 4, you don’t have to go through any difficult steps or don’t have to download third-party apps. Now, set your custom watch face and tell us your experience.





